The below given diagrams are the snapshots of the original project explaining working of tool.
User can minimize the tool to system tray, so that process runs in background without stopping & pop-up's appear from the icon timely to identify status to the user. User can click the icon in system tray to maximize the window again. Instead of minimizing the tool to system tray user can even minimize it to toolbar.
As RTT will depend upon the traffic i.e, if a large number of hits are been made to the server then value of RTT will be greater as server will take time to respond to the ping or request been sent.
As the tool starts it asks user to enter the authentication information to use this tool further. If user enter correct credentials he/she is permitted to access on further. Otherwise tools asks the user to enter the information again. On keeping mouse on particular button help message opens up describing why this component is used is tool.
If the user provide correct authentication, then user is permitted to access the tool. The next window asks the user to enter his/her YAHOO username & password.This YAHOO username & password will be used to send e-mails. This username & password is stored behind in encrypted format so that it may used later as and when required. If username & password entered is wrong then on latter stage when e-mails will be send to the Client, user will be prompted with pop-up asking for corrct authentication information for his/her yahoo id. As this details persists in encrypted format on users system only therefore chances of its misuse are minimum.
After entering YAHOO username & password the below window appears, which can be called as the main working window of the tool. This window shows various options for opening a file, setting the time period in which mails should be send, setting time in which process should repeat itself, options for starting/stopping the process, taking printout, sending mails to clients. The table shown on this window displays monitoring information & Monitoring Type button can be expanded to view the protocols which are supported by the tool. Logs are generated automatically but user can anytime save the status into any explicit file.
Below snapshot displays the file that is provided as input to the tool. This file is normal text file. The information written in the file is structured in the format such that each row consist of protocol name, then URL or server name, email id(the mail will be send to this email-id if error is found during monitoring).
Protocol name, URL, email-id is separated by tab ("\t") character. In such a way a list of url's can be provided at once to the tool. If a new url needs to be added to monitoring process just add its entry to text file & provide the text file as input to tool. To stop monitoring a particular url one can remove its entry from text file & provide the updated text file to the tool.To provide input file to the tool, click on open button or click on file menu then click open, clicking Open button will open a window,give the above file as an input to the tool & click on open button or click cancel to cancel the process.
Time in which mails should be send can also be specified by default email's send after the process of monitoring each url in the list is over i.e. e-mails will be send automatically to all those whose url's have error's once every cycle. Since its very short interval a larger limit can be provided like 60 minutes.So, e-mail's will be send after 60 minutes the process has started and email's will be send to only those whose url's have error as checked on 60th minute that is If a URL had error but it again started working properly it's e-mail will not be send because the error does not exist. In such a case Website host can record the message or save the logs of that instance & send it explicitly by clicking on mail icon.
Click on start monitoring button to start the process. As this icon button is clicked table is populated with the status of each url & time. This table data is recorded back side in log file for future use. The table refreshes itself after the entire list of url's is checked that is, the whole process is repeated continuously for entire list that is provided as input So, status gets refreshed time-to-time. The process can be stopped by clicking on the stop icon button or data in the table can be taken as print-out.
The e-mails are send to all those id's whose url's are found to have error. The email's are send based on time-interval provided above. The user's YAHOO username & password is used to send email's automatically. The monitoring type icon when expanded shows tree including various protocols name, HTTP, SMTP, FTP, POP3. User can click on this elements (Protocols icon) of tree & a separate window will appear showing details specific to the clicked protocol only as shown below,
User can click items in menubar & can further click on provided options to see working & not-working url's in separate window.
When the tool starts it's icon comes in system tray as shown in snapshot. A pop-up appears from this icon detailing number of working, not-working & total number of websites.User can minimize the tool to system tray, so that process runs in background without stopping & pop-up's appear from the icon timely to identify status to the user. User can click the icon in system tray to maximize the window again. Instead of minimizing the tool to system tray user can even minimize it to toolbar.
Apart from automatic mail sending feature of tool, Tool is encorporated with the functionality to send emails explicitly as shown below,
User can monitor the load/traffic on the server. Tool provides functionality to view the bar graph and line graph for a specific server(url). User can right click on the table & view the graph.
The graph's are plotted between Round trip time (RTT) & time period. This charts are continuous charts i.e. the value of RTT is calculated repeatedly after particular time interval & is plotted or shown in form a graphs. As RTT will depend upon the traffic i.e, if a large number of hits are been made to the server then value of RTT will be greater as server will take time to respond to the ping or request been sent.
User can minimize the tool to the system tray & process will be executed continuously & this will lessen the burden from the user to monitor each url repeatedly & report it.
User can anytime stop the process by exiting the tool.




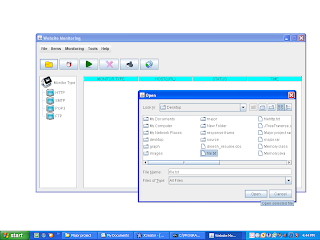


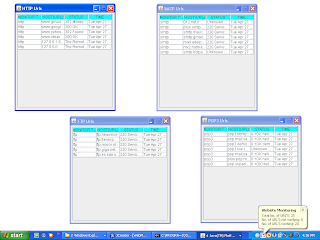



No comments:
Post a Comment